canon 2900 printer not responding, Tôi đã kết nối máy in Canon 2900 với máy tính nhưng không thể in ấn, có thể giúp tôi không?

canon 2900 printer not responding
Máy in canon 2900 của tôi không phản hồi, phải làm thế nào?
Khi máy in Canon 2900 của bạn không phản hồi, có một số bước bạn có thể thử để khắc phục vấn đề:
1. Kiểm tra kết nối: Đảm bảo cáp kết nối giữa máy tính và máy in được cắm chặt vào. Nếu sử dụng kết nối USB, hãy thử sử dụng cổng USB khác hoặc cáp USB mới để kiểm tra.
2. Khởi động lại máy in: Tắt máy in và đợi khoảng 10 giây trước khi bật lại. Điều này giúp máy in cập nhật lại các thiết lập và khởi động lại hệ thống.
3. Cài đặt lại máy in: Nếu máy in vẫn không hoạt động, bạn có thể cài đặt lại máy in. Vào phần “Cài đặt” trong máy tính của bạn, chọn “Máy in và máy quét” và xóa máy in Canon 2900 khỏi danh sách các máy in. Sau đó, thêm lại máy in và tiến hành cài đặt lại.
4. Kiểm tra driver: Kiểm tra xem máy tính của bạn có đầy đủ driver cho máy in Canon 2900 hay không. Nếu không, hãy tải và cài đặt driver từ trang web chính thức của Canon.
5. Liên hệ dịch vụ kỹ thuật: Nếu bạn đã thử tất cả các phương pháp trên mà máy in vẫn không hoạt động, hãy liên hệ với dịch vụ kỹ thuật hoặc trung tâm bảo hành của Canon để được hỗ trợ điều chỉnh và sửa chữa máy in.
– Download canon 2900 printer not responding: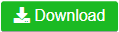
Liên hệ canon 2900 printer not responding
Fix Canon Printer Not Responding Trên Youtube
| Video này được lấy từ kênh youtube: | youtube.com/@MDTechVideos |
| Lượt xem tính đến thời điểm hiện tại: | 532947 |
| Thời lượng video: | 2:06 |
| Mô tả chi tiết: | Fix Canon Printer Not Responding. Canon is an electronics company that produces a variety of different products, including |
Tôi đã kết nối máy in Canon 2900 với máy tính nhưng không thể in ấn, có thể giúp tôi không?
Tất nhiên, tôi sẽ giúp bạn. Đầu tiên, hãy xác định xem máy tính của bạn có cài đặt phần mềm điều khiển máy in Canon 2900 chưa. Nếu chưa có, bạn cần tải và cài đặt phần mềm điều khiển từ trang web chính thức của Canon. Sau đó, hãy kiểm tra xem cáp kết nối giữa máy in và máy tính có được cắm chắn chắn. Nếu vẫn không in được, hãy kiểm tra xem máy in đã được chọn làm máy in mặc định trên máy tính chưa. Bạn có thể làm điều này bằng cách vào phần Thiết lập Máy in và Scanner trong máy tính và đảm bảo Canon 2900 được chọn. Nếu vẫn gặp vấn đề, hãy kiểm tra xem trong máy in có giấy và mực đủ không. Nếu máy in gặp sự cố kỹ thuật, bạn nên liên hệ với trung tâm dịch vụ chính hãng của Canon để được hỗ trợ.
Fix Canon LBP2900B Printer Not Working on Windows 11 Trên Youtube
| Video này được lấy từ kênh youtube: | youtube.com/@Windows Report |
| Lượt xem tính đến thời điểm hiện tại: | 7578 |
| Thời lượng video: | 2:11 |
| Mô tả chi tiết: | In this video, we will show you what to do if Canon LBP2900B Printer is Not Working on Windows 11. This can be very annoying |
Tại sao máy in Canon 2900 của tôi không hoạt động sau khi cài đặt phần mềm?
Có một số lý do tại sao máy in Canon 2900 của bạn không hoạt động sau khi cài đặt phần mềm:
1. Thời gian cài đặt: Bạn có thể đã không cài đặt phần mềm máy in đúng cách hoặc bị gián đoạn trong quá trình cài đặt, dẫn đến việc máy in không hoạt động.
2. Phiên bản phần mềm không tương thích: Có thể máy tính của bạn không tương thích với phiên bản phần mềm máy in Canon 2900, gây ra sự cố khi cài đặt và sử dụng máy in.
3. Driver máy in: Bạn cần đảm bảo rằng bạn đã cài đặt đúng driver cho máy in Canon 2900. Nếu không, máy tính sẽ không thể giao tiếp và điều khiển máy in.
4. Kết nối: Kiểm tra kết nối giữa máy tính và máy in. Vị trí kết nối không đúng hoặc cáp kết nối bị hỏng cũng có thể là nguyên nhân khiến máy in không hoạt động.
5. Lỗi phần mềm: Có thể máy in của bạn gặp phải lỗi phần mềm, cần đến sự can thiệp và sửa chữa từ nhà sản xuất hoặc đại lý ủy quyền.
canon 2900 printer not responding fix Trên Youtube
| Video này được lấy từ kênh youtube: | youtube.com/@Tech Banjara |
| Lượt xem tính đến thời điểm hiện tại: | 4596 |
| Thời lượng video: | 1:38 |
| Mô tả chi tiết: | canon 2900 printer not responding fix #canon2900 #canon. |
Làm thế nào để khắc phục lỗi không phản hồi của máy in Canon 2900?
Để khắc phục lỗi không phản hồi của máy in Canon 2900, bạn có thể thực hiện một số bước sau đây:
1. Kiểm tra kết nối: Hãy đảm bảo rằng cáp USB hoặc cáp kết nối máy in đã được cắm chắc chắn vào máy tính.
2. Khởi động lại máy in: Tắt máy in và chờ một vài giây trước khi bật lại. Điều này có thể giúp máy in đặt lại các cài đặt và khắc phục các lỗi nhỏ.
3. Kiểm tra trạng thái máy in: Nếu máy in đang trong trạng thái “Offline” (ngoại tuyến), hãy mở Control Panel trên máy tính của bạn và kiểm tra trạng thái của máy in. Nếu nó đang ở trạng thái “Offline”, hãy nhấp chuột phải vào máy in và chọn “Use Printer Online” (Sử dụng máy in trực tuyến).
4. Cài đặt lại máy in: Nếu các bước trên không hoạt động, bạn có thể thử cài đặt lại máy in. Hãy truy cập Control Panel trên máy tính, chọn “Devices and Printers” (Thiết bị và máy in), tìm đến máy in Canon 2900 và chọn “Remove Device” (Xóa thiết bị). Sau đó, khởi động lại máy tính và cài đặt lại máy in bằng cách kết nối lại cáp USB hoặc qua mạng.
5. Kiểm tra driver máy in: Đảm bảo rằng driver máy in Canon 2900 đã được cài đặt và được cập nhật phiên bản mới nhất. Bạn có thể tải driver từ trang web chính thức của Canon và cài đặt lại driver nếu cần.
Nếu sau khi thực hiện các bước trên máy in vẫn không phản hồi, bạn có thể liên hệ với dịch vụ hỗ trợ kỹ thuật của Canon để được tư vấn và giúp đỡ thêm.
How to fix communication error in canon lbp2900 printer Trên Youtube
| Video này được lấy từ kênh youtube: | youtube.com/@Aby |
| Lượt xem tính đến thời điểm hiện tại: | 56868 |
| Thời lượng video: | 2:01 |
| Mô tả chi tiết: | Printer Driver Link in.canon/en/support/0100278201. |
Tôi đã thay mực cho máy in Canon 2900, nhưng vẫn không in được. Có cách nào để sửa không?
Có một số cách để sửa máy in Canon 2900 nếu sau khi thay mực vẫn không in được. Bạn có thể thử các bước sau đây:
1. Kiểm tra kết nối: Đảm bảo rằng cáp USB hoặc cáp mạng được kết nối chặt chẽ và đúng cách vào máy in và máy tính của bạn.
2. Kiểm tra cấu hình máy in: Vào “Control Panel” trên máy tính của bạn và kiểm tra cấu hình máy in. Nếu máy in Canon 2900 không được đặt là máy in mặc định, hãy chọn nó làm máy in mặc định.
3. Kiểm tra bộ nhớ mực: Xác định xem mực có hiển thị đầy đủ hay không. Nếu không, hãy thay mực mới để đảm bảo khớp và không gây trục trặc trong quá trình in.
4. Xóa hàng đợi in: Đôi khi, máy in Canon 2900 có thể bị kẹt hàng đợi in. Bạn có thể vào “Control Panel” và xóa tất cả các tệp in đang chờ đợi. Sau đó, thử in lại từ máy tính.
5. Cài đặt lại máy in: Nếu tất cả các bước trên không giúp ích, hãy thử cài đặt lại máy in. Gỡ bỏ máy in từ máy tính, sau đó tải về và cài đặt driver máy in Canon 2900 mới nhất từ trang web chính thức của Canon.
Nếu các phương pháp trên vẫn không giải quyết được vấn đề, bạn có thể liên hệ trực tiếp với nhà sản xuất hoặc đưa máy in của bạn đến trung tâm sửa chữa để được tư vấn và kiểm tra lại.
How To Fix Canon Printer Not Responding – Full Guide Trên Youtube
| Video này được lấy từ kênh youtube: | youtube.com/@GuideRealm |
| Lượt xem tính đến thời điểm hiện tại: | 8982 |
| Thời lượng video: | 2:14 |
| Mô tả chi tiết: | I show you how to fix canon printer not responding in this video. For more videos like this then please leave a like. GuideRealm is |
Xem thêm: canon 2900 printer not responding Trên Google
Sửa lỗi printer not responding máy in Canon – Vi tính quận 7
Sửa lỗi printer not responding máy in Canon.
Nguồn: vitinhquan7.info/sua-loi-printer-not-responding-may-in-canon/
Fix Canon Printer Not Responding – YouTube
Fix Canon Printer Not Responding. Canon is an
Nguồn: youtube.com/watch?vZL3EXkUwGn8
How to fix Canon printer not responding error – Driver Support
Intermittent Issues with Canon Printer Not Responding · Restart your computer – this often will recover any lost connections with wireless devices · Power off and
Nguồn: driversupport.com/knowledge-article/how-to-fix-a-canon-printer-not-responding-error/
Top 4 Methods to Fix Canon Printer Not Responding Issue – MiniTool Partition Wizard
Method 1: Run the Printer Troubleshooter · Method 2: Reboot the Print Spooler of Canon Printer · Method 3: Disable the Third-Party Firewall.
Nguồn: partitionwizard.com/partitionmagic/canon-printer-not-responding.html
5 Easy Method To Fix Canon Printer Not Responding Error – YouTube
If you are dealing with the Canon Printer Not Responding
Nguồn: youtube.com/watch?vnTHsydqpnzM
Có thể xử lý lỗi “máy in canon 2900 không phản hồi” không cần gọi sửa chữa?
Có thể xử lý lỗi “máy in Canon 2900 không phản hồi” mà không cần gọi sửa chữa. Dưới đây là một số giải pháp mà bạn có thể thử.
1. Kiểm tra cáp kết nối: Đảm bảo cáp USB hoặc cáp mạng được kết nối chặt chẽ và không bị hỏng. Cắm lại cáp hoặc thay cáp nếu cần thiết.
2. Khởi động lại máy in: Tắt máy in và đợi một vài phút trước khi khởi động lại. Đôi khi máy in cần thời gian để đáp ứng sau khi bị treo.
3. Kiểm tra bộ điều khiển máy in: Đảm bảo bộ điều khiển máy in được cài đặt và cập nhật phiên bản mới nhất.
4. Xóa hàng đợi in: Truy cập vào mục “Hàng đợi in” trong máy tính và xóa hoặc hủy bỏ tất cả các tác vụ in đang chờ.
5. Kiểm tra giấy và mực in: Đảm bảo máy in không bị kẹt giấy và mực in có đủ mực để hoạt động. Thay thế giấy và mực in nếu cần thiết.
Nếu sau khi thử các giải pháp trên máy in vẫn không phản hồi, bạn có thể cần liên hệ với dịch vụ sửa chữa chuyên nghiệp để kiểm tra và khắc phục sự cố.
Làm cách nào để khắc phục việc in chậm trên máy in Canon 2900?
Có một số cách để khắc phục vấn đề in chậm trên máy in Canon 2900 như sau:
1. Đảm bảo rằng bạn đang sử dụng phiên bản phù hợp nhất của trình điều khiển (driver) máy in Canon 2900. Hãy truy cập trang web chính thức của Canon để tải và cài đặt trình điều khiển mới nhất.
2. Kiểm tra xem giấy trong khay đựng giấy có phù hợp với loại và kích thước giấy được cài đặt trên máy in hay không. Để đảm bảo chất lượng in tốt nhất, hãy sử dụng giấy được khuyến nghị bởi nhà sản xuất.
3. Vệ sinh máy in thường xuyên để loại bỏ bụi, mảy may và các tạp chất khác có thể làm ảnh hưởng đến hiệu suất in. Hãy vệ sinh các bộ phận trong máy in như trống và cuộn từ liên tục.
4. Kiểm tra cài đặt in trên máy tính của bạn. Đôi khi, thiết lập in với chất lượng cao có thể làm cho quá trình in chậm hơn. Hãy điều chỉnh chất lượng in sao cho phù hợp với nhu cầu của bạn.
5. Thực hiện bài kiểm tra và hiệu chỉnh trên máy in để đảm bảo rằng nó hoạt động đúng cách. Hãy kiểm tra cách hiệu chỉnh mực, trình tự in và tình trạng bộ nhớ trong máy in.
Đối với những vấn đề nghiêm trọng hơn, hãy liên hệ với trung tâm bảo hành hoặc nhà cung cấp dịch vụ kỹ thuật của Canon để được tư vấn và sửa chữa.
Cách tắt chế độ tiết kiệm điện trên máy in Canon 2900 như thế nào?
Để tắt chế độ tiết kiệm điện trên máy in Canon 2900, bạn làm theo các bước sau đây:
1. Mở Control Panel trên máy tính của bạn.
2. Tìm và chọn “Devices and Printers” (hoặc “Thiết bị và máy in” trong Tiếng Việt).
3. Tìm và nhấn chuột phải vào biểu tượng máy in Canon 2900 và chọn “Printing Preferences” (hoặc “Tuỳ chọn in” trong Tiếng Việt).
4. Trong cửa sổ hiển thị, bạn nhìn vào phần “Power” (hoặc “Năng lượng” trong Tiếng Việt).
5. Nhấp vào hộp kiểm bên cạnh “Power Saver Mode” (hoặc “Chế độ tiết kiệm năng lượng” trong Tiếng Việt) để bỏ chọn.
6. Nhấn “Apply” (hoặc “Áp dụng” trong Tiếng Việt) để lưu thay đổi.
7. Sau đó, nhấn “OK” để đóng cửa sổ.
Chế độ tiết kiệm điện trên máy in Canon 2900 đã được tắt sau khi hoàn thành các bước trên.
Có cách nào để sửa lỗi “máy in Canon 2900 không in được sau khi nâng cấp hệ điều hành” không?
Có một số cách để sửa lỗi “máy in Canon 2900 không in được sau khi nâng cấp hệ điều hành” như sau:
1. Kiểm tra và đảm bảo máy in Canon 2900 đã được cắm và kết nối chính xác với máy tính.
2. Kiểm tra xem máy tính đã cài đặt các driver cần thiết cho máy in Canon 2900 sau khi nâng cấp hệ điều hành chưa. Nếu chưa, hãy tải và cài đặt driver mới nhất từ trang web chính thức của Canon.
3. Khởi động lại máy in và máy tính. Đôi khi, đơn giản là khởi động lại cả hai thiết bị có thể giải quyết được vấn đề.
4. Kiểm tra các thiết lập máy in trên máy tính. Đảm bảo máy in Canon 2900 được đặt làm máy in mặc định và không bị tắt, bị tắt chế độ tiết kiệm năng lượng hoặc bị hỏng khay giấy.
5. Kiểm tra và xử lý các vấn đề kết nối. Nếu máy in được kết nối qua cổng USB, hãy thử sử dụng một cáp USB khác hoặc thay đổi cổng USB để xem có vấn đề gì xảy ra.
6. Nếu mọi phương pháp trên không khắc phục được lỗi, hãy thử gỡ bỏ driver máy in và cài đặt lại driver từ đầu.
Nếu sau khi thực hiện các bước trên vẫn không khắc phục được lỗi, bạn nên liên hệ với dịch vụ hỗ trợ Canon hoặc một kỹ thuật viên máy in chuyên nghiệp để được hỗ trợ trực tiếp và giải quyết vấn đề.
Làm cách nào để kiểm tra kết nối của máy in Canon 2900 với máy tính?
Để kiểm tra kết nối của máy in Canon 2900 với máy tính, bạn có thể thực hiện các bước sau:
1. Đảm bảo rằng cả máy in và máy tính đã được bật.
2. Kiểm tra xem cáp kết nối USB giữa máy in và máy tính đã được cắm chặt vào cổng USB của máy tính.
3. Trên máy tính, mở trình quản lý thiết bị (Device Manager) bằng cách nhấn phím Windows + R, sau đó gõ “devmgmt.msc” và nhấn Enter.
4. Trong trình quản lý thiết bị, tìm và mở mục “Máy in và máy quét”.
5. Kiểm tra xem máy in Canon 2900 có hiển thị trong danh sách hay không. Nếu có, không có biểu tượng lỗi, điều này chỉ ra rằng máy tính đã nhận kết nối với máy in.
6. Nếu máy in Canon 2900 không hiển thị hoặc có biểu tượng lỗi, bạn có thể thử các biện pháp sau:
– Kiểm tra lại cáp kết nối USB, thử đổi cáp khác để xem có vấn đề gì không.
– Cài đặt lại driver máy in: Truy cập trang web chính thức của Canon, tìm kiếm và tải về driver phù hợp cho máy in Canon 2900. Sau đó, cài đặt driver mới này trên máy tính của bạn.
– Khởi động lại máy tính và máy in để thử khắc phục lỗi kết nối.
– Nếu tất cả các biện pháp trên đều không giải quyết được vấn đề, bạn có thể liên hệ với nhà sản xuất hoặc dịch vụ kỹ thuật để được tư vấn và hỗ trợ kỹ thuật.
Tại sao máy in Canon 2900 của tôi không hoạt động sau khi cài đặt phần mềm?
Zalo: 0915589236
Facebook: https://www.facebook.com/nguyendangmien

