canon 2900 printer setup, Thiết lập máy in Canon 2900 như thế nào?

canon 2900 printer setup
Cách cài đặt máy in Canon 2900?
Để cài đặt máy in Canon 2900, làm theo các bước sau:
1. Trước tiên, hãy tải về các trình điều khiển (driver) phù hợp cho máy in Canon 2900 từ trang web chính thức của Canon hoặc từ các nguồn đáng tin cậy khác.
2. Khi đã tải về, hãy kết nối máy in với máy tính thông qua cáp USB. Chắc chắn rằng máy in và máy tính đã được kết nối chặt chẽ.
3. Tiếp theo, cài đặt trình điều khiển (driver) đã tải về bằng cách mở file cài đặt và làm theo hướng dẫn trên màn hình.
4. Trong quá trình cài đặt, hãy chọn ngôn ngữ và các tùy chọn khác theo sở thích cá nhân của bạn.
5. Khi quá trình cài đặt hoàn tất, khởi động lại máy tính để máy tính nhận diện máy in mới cài đặt.
6. Sau khi khởi động lại, bạn có thể kiểm tra xem máy in đã được cài đặt thành công bằng cách in một bản thử nghiệm.
7. Nếu không có vấn đề gì xảy ra, bạn đã hoàn thành cài đặt máy in Canon 2900 thành công.
Lưu ý: Các bước cài đặt có thể có thay đổi tùy theo phiên bản trình điều khiển và hệ điều hành của bạn, vì vậy hãy tham khảo hướng dẫn cài đặt cụ thể cho máy in Canon 2900 trên trang web chính thức của Canon trước khi thực hiện.
– Download canon 2900 printer setup: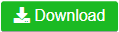
Liên hệ canon 2900 printer setup
How to Install Canon LBP 2900B Printer Driver in Windows 11 or windows 10 Trên Youtube
| Video này được lấy từ kênh youtube: | youtube.com/@Discover You |
| Lượt xem tính đến thời điểm hiện tại: | 203872 |
| Thời lượng video: | 3:22 |
| Mô tả chi tiết: | This video we are going to see how to download and install canon lbp 2900b printer drivers in Windows 11 operating system, |
Thiết lập máy in Canon 2900 như thế nào?
Để thiết lập máy in Canon 2900, bạn có thể làm theo các bước sau:
1. Kết nối máy in với máy tính sử dụng cáp USB.
2. Đảm bảo máy in đã được bật.
3. Điều chỉnh các cài đặt in ấn trên máy tính. Vào Control Panel (Bảng điều khiển) và tìm mục Devices and Printers (Thiết bị và máy in).
4. Trong mục Devices and Printers, chọn Add a printer (Thêm máy in).
5. Tiếp theo, chọn Add a local printer (Thêm máy in cục bộ).
6. Một cửa sổ mới sẽ xuất hiện, chọn Create a new port (Tạo cổng mới) và chọn Standard TCP/IP Port (Cổng TCP/IP tiêu chuẩn).
7. Nhập địa chỉ IP của máy in vào trường Printer Name or IP Address (Tên máy in hoặc địa chỉ IP).
8. Chờ máy tính tìm và cài đặt máy in.
9. Sau khi máy tính đã cài đặt xong, đặt Canon 2900 là máy mặc định bằng cách chọn Set as default printer (Đặt làm máy in mặc định).
10. Kết thúc quá trình cài đặt.
Chúc bạn thành công trong việc thiết lập máy in Canon 2900!
How to Install Canon LBP 2900B Printer Drivers on Windows 10 , 11 Trên Youtube
| Video này được lấy từ kênh youtube: | youtube.com/@TechStudio82 |
| Lượt xem tính đến thời điểm hiện tại: | 34324 |
| Thời lượng video: | 6:33 |
| Mô tả chi tiết: | Hello Friends, Please find the below link to Download Drivers |
Hướng dẫn cài đặt driver cho máy in Canon 2900?
Để cài đặt driver cho máy in Canon 2900, làm theo các bước sau:
1. Kết nối máy in với máy tính sử dụng cáp USB.
2. Tìm driver phù hợp cho máy in Canon 2900 trên trang web chính thức của Canon hoặc các trang web tải driver uy tín khác.
3. Tải xuống bộ driver và lưu vào thư mục trên máy tính.
4. Sau khi tải xuống, mở file cài đặt driver và tiếp tục quá trình cài đặt bằng cách nhấp đúp vào file cài đặt.
5. Làm theo hướng dẫn trên màn hình để hoàn thành quá trình cài đặt. Đợi máy tính tìm và cài đặt driver cho máy in.
6. Khi cài đặt hoàn tất, khởi động lại máy tính và kiểm tra xem máy in đã hoạt động chính xác hay chưa.
Lưu ý: Nếu bạn đã có driver Canon 2900 trên máy tính, hãy chắc chắn nó không bị lỗi hoặc cũ. Trong trường hợp đó, bạn có thể gỡ bỏ driver cũ trước khi cài đặt driver mới.
Canon LBP2900B Driver Download & install, How To Install Canon 2900B Printer Driver in 2022 Trên Youtube
| Video này được lấy từ kênh youtube: | youtube.com/@Technical Channel |
| Lượt xem tính đến thời điểm hiện tại: | 27797 |
| Thời lượng video: | 4:21 |
| Mô tả chi tiết: | Canon LBP2900B Driver Download & install, HOW TO INSTALL Canon 2900B Printer Driver & canon All Laser Printer.. Technical |
Làm thế nào để kết nối máy in Canon 2900 với máy tính?
Để kết nối máy in Canon 2900 với máy tính, bạn cần làm theo các bước sau:
1. Kiểm tra xem máy tính đã có cài đặt driver máy in Canon 2900 chưa. Nếu chưa, hãy tải và cài đặt driver từ trang web chính thức của Canon.
2. Kết nối cáp USB từ máy in đến cổng USB trên máy tính.
3. Bật máy in và chờ cho đến khi nó được nhận diện.
4. Truy cập vào “Control Panel” trên máy tính và chọn “Devices and Printers” (Thiết bị và máy in).
5. Nhấn chuột phải vào biểu tượng máy in Canon 2900 và chọn “Set as default printer” (Đặt làm máy in mặc định) nếu muốn.
6. Bây giờ máy in Canon 2900 đã kết nối thành công với máy tính của bạn và bạn có thể in các tài liệu từ máy tính.
How to fix communication error in canon lbp2900 printer Trên Youtube
| Video này được lấy từ kênh youtube: | youtube.com/@Aby |
| Lượt xem tính đến thời điểm hiện tại: | 56868 |
| Thời lượng video: | 2:01 |
| Mô tả chi tiết: | Printer Driver Link in.canon/en/support/0100278201. |
Cách thay mực máy in Canon 2900?
Để thay mực máy in Canon 2900, hãy làm theo các bước sau:
1. Mở khay in bên phải máy in và kéo khay giấy ra khỏi máy.
2. Tìm đến cánh cửa máy in phía trước và mở nó.
3. Đợi cho đến khi đầu in di chuyển về phía trái để dừng.
4. Tháo hết băng mực cũ khỏi mã phản ứng và lấy băng mực mới ra khỏi hộp.
5. Kéo dần băng mực mới từ cuối ra sao cho đầu mực và đầu in được kết nối.
6. Đặt băng mực cùng với đầu mực vào bên trong máy in và chắc chắn rằng nó đã được cài đúng vị trí.
7. Đóng cánh cửa của máy in và đợi cho đến khi đèn báo trạng thái ổn định.
8. Kiểm tra lại các kết nối và đảm bảo rằng máy in đã sẵn sàng để sử dụng.
Lưu ý: Nếu không chắc chắn thao tác màu mực, bạn có thể tìm hiểu thêm trong sách hướng dẫn sử dụng của máy in Canon 2900 hoặc tham khảo nguồn tư vấn kỹ thuật từ nhà sản xuất hoặc đội ngũ hỗ trợ kỹ thuật.
HOW TO DOWNLOAD AND INSTALL CANON LBP 2900 PRINTER DRIVER ON WINDOWS 10, WINDOWS 7 AND WINDOWS 8 Trên Youtube
| Video này được lấy từ kênh youtube: | youtube.com/@FamiHow |
| Lượt xem tính đến thời điểm hiện tại: | 56842 |
| Thời lượng video: | 6:20 |
| Mô tả chi tiết: | HOW TO DOWNLOAD AND INSTALL CANON LBP 2900 PRINTER DRIVER ON WINDOWS 10, WINDOWS 7 AND WINDOWS 8 |
Xem thêm: canon 2900 printer setup Trên Google
[Windows 64bit] LBP2900/2900B CAPT Printer Driver (R1.50 Ver.3.30)
[Windows 64bit] LBP2900/2900B CAPT Printer Driver (R1.50 Ver.3.30). Lần cập Canon Singapore Pte. Ltd., và các công ty liên kết của mình (“Canon”) không
Nguồn: vn.canon/vi/support/0100278201
Cách cài đặt máy in Canon 2900 cho Win 10 đơn giản, nhanh chóng
Đối với mỗi thông báo hiện lên, bạn lần lượt chọn Next và Yes, cho đến khi màn hình hiển thị hộp thoại CAPT Printer Driver > Chọn Install with USB Connection >
Nguồn: dienmayxanh.com/kinh-nghiem-hay/cach-cai-dat-may-in-canon-cho-win-don-gian-1511900
Cách cài máy in Canon 2900 trên máy tính Windows thành công 100% – Thegioididong.com
Bước 1: Kết nối máy in Canon LBP 2900 với máy tính. Bước 2: Kiểm tra thông tin hệ điều hành máy tính. Bước 3: Tải và cài đặt driver phù hợp cho máy in.
Nguồn: thegioididong.com/hoi-dap/cach-cai-may-in-canon-2900-tren-may-tinh-windows-thanh-1366489
Hỗ trợ – LASER SHOT LBP2900/ 2900B – Canon Vietnam
LASER SHOT LBP2900/ 2900B Vui lòng chọn hệ điều hành và ngôn ngữ phù hợp với bạn để xem và tải các drivers, phần mềm và firmware có sẵn cho sản phẩm.
Nguồn: vn.canon/vi/support/LASER%20SHOT%20LBP2900__%202900B/model
Dowload Driver Máy In Canon 2900 64bit, 32bit Cho Win 10, 7 – Hoàng Hà PC
Bước 1: Trong giao diện Thiết bị và Máy in “Devices and Printers”, nhấp chuột phải. Bước 2: Chọn Thuộc tính Máy in “Printer Properties” và chọn Trình điều khiển
Nguồn: hoanghapc.vn/download-driver-may-in-canon-2900
Quy trình làm sạch đầu in trên máy in Canon 2900?
Quy trình làm sạch đầu in trên máy in Canon 2900 như sau:
1. Bước đầu tiên, hãy đảm bảo rằng máy in đã được tắt hoàn toàn và không còn hoạt động.
2. Tiếp theo, hãy mở nắp phần đầu in của máy in. Phần đầu in thường được nằm phía trước hoặc phía trên của máy in.
3. Sau đó, sử dụng một ướt khô hoặc một tấm vải mềm, nhẹ nhàng lau sạch đầu in. Hãy chắc chắn không để bụi, mồ hôi hoặc bất kỳ chất lỏng nào tiếp xúc với đầu in.
4. Nếu có vết bẩn hoặc bít tắc cứng đầu in, bạn có thể sử dụng nước sạch hoặc dung dịch làm sạch đặc biệt cho đầu in. Hãy nhớ kiểm tra hướng dẫn sử dụng của máy in để biết cách sử dụng chất tẩy rõ ràng.
5. Khi đã làm sạch đầu in, hãy đợi cho đầu in khô hoàn toàn. Đảm bảo không có chất lỏng còn lại trước khi tái lắp phần đầu in.
6. Cuối cùng, hãy đảm bảo rằng phần đầu in đã được lắp đúng vị trí và chắc chắn, sau đó đóng nắp phần đầu in.
Đây là quy trình cơ bản để làm sạch đầu in trên máy in Canon 2900. Tuy nhiên, hãy tham khảo hướng dẫn sử dụng của máy in để biết rõ hơn về quy trình cụ thể và các lưu ý cần lưu ý khi làm sạch đầu in.
Máy in Canon 2900 không nhận lệnh in, nguyên nhân là gì?
Một số nguyên nhân khiến máy in Canon 2900 không nhận lệnh in có thể là:
1. Kết nối không ổn định: Kiểm tra cáp USB hoặc cáp mạng để đảm bảo kết nối đúng cách.
2. Thiếu driver máy in: Kiểm tra máy tính đã cài đặt driver cho máy in Canon 2900 chưa. Nếu chưa, cần cài đặt driver để máy in hoạt động.
3. Hệ điều hành không tương thích: Đảm bảo rằng máy tính của bạn đang chạy một phiên bản hệ điều hành tương thích với máy in Canon 2900.
4. Hết mực hoặc mực không tương thích: Kiểm tra mức mực trong máy in. Nếu mực đã cạn hoặc sử dụng mực không tương thích, máy in sẽ không nhận lệnh in.
5. Lỗi phần cứng: Nếu tất cả các yếu tố trên đã được kiểm tra và vẫn không thể in, có thể có vấn đề về phần cứng của máy in Canon 2900, và cần liên hệ với nhà cung cấp hoặc trung tâm bảo hành để kiểm tra và sửa chữa.
Cách kiểm tra cấp mực trên máy in Canon 2900?
Để kiểm tra cấp mực trên máy in Canon 2900, bạn có thể thực hiện theo các bước sau:
1. Bật máy in Canon 2900.
2. Mở cửa nắp bên phải của máy in.
3. Tìm và nhìn vào hộp đựng mực màu đen.
4. Xem xét mực in bên trong hộp. Nếu mực vẫn còn đủ, mực sẽ có màu đen tươi sáng và không có hiện tượng trôi hay chất lỏng rò rỉ.
5. Nếu mực cạn hoặc cạn sắp hết, bạn cần thay thế hộp mực mới để đảm bảo chất lượng in ấn.
Lưu ý rằng cách kiểm tra cấp mực có thể có sự khác biệt tùy thuộc vào từng dòng máy in Canon 2900 cụ thể. Bạn nên tham khảo hướng dẫn sử dụng đi kèm hoặc tìm hiểu thêm trên trang web chính thức của Canon để biết thêm thông tin chi tiết.
Làm cách nào để khắc phục lỗi giấy kẹp trong máy in Canon 2900?
Để khắc phục lỗi giấy kẹp trong máy in Canon 2900, bạn có thể làm theo các bước sau:
1. Đầu tiên, hãy tắt máy in và đảm bảo rằng không có dây nguồn nào cắm vào máy.
2. Xác định vị trí của giấy kẹp bên trong máy in. thường nằm ở phía trước hoặc phía trên của máy in.
3. Mở khay giấy hoặc phần nắp trên máy in để tiếp cận giấy kẹp.
4. Nhẹ nhàng lấy giấy kẹp ra khỏi máy in. Bạn nên kiểm tra xem giấy có bị rối hay bị rách không. Nếu cần, hãy chỉnh sửa giấy trước khi đặt lại vào máy in.
5. Sau khi kiểm tra và sửa chữa giấy, đặt lại giấy vào máy in theo hướng dẫn của máy. Đảm bảo rằng không có giấy gập hoặc quá dày, điều này có thể gây kẹt giấy và gây lỗi trong quá trình in.
6. Ủi nhẹ giấy bằng tay để đảm bảo nó được sắp xếp đều nhau trong khay giấy.
7. Khi giấy đã được đặt lại, hãy đóng khay giấy hoặc phần nắp của máy in.
8. Cuối cùng, hãy cắm dây nguồn vào máy và bật máy in lên để kiểm tra lại xem lỗi giấy kẹp đã được khắc phục chưa.
Lưu ý: Nếu sau khi thực hiện các bước trên mà vẫn gặp phải lỗi giấy kẹp thường xuyên, bạn nên liên hệ với dịch vụ hỗ trợ kỹ thuật của Canon để được tư vấn và giúp đỡ chi tiết hơn.
Cách sử dụng tính năng in 2 mặt trên máy in Canon 2900?
Bạn có thể sử dụng tính năng in 2 mặt trên máy in Canon 2900 bằng cách làm như sau:
1. Chuẩn bị giấy: Đảm bảo bạn đã chuẩn bị đủ số lượng giấy cần in. Máy in Canon 2900 thường hỗ trợ in 2 mặt tự động mà không cần phải đảo giấy thủ công.
2. Mở phần mềm in ấn: Mở chương trình hoặc tài liệu bạn muốn in, sau đó chọn “File” và chọn “Print” (In ấn).
3. Chọn các thiết lập in: Trong cửa sổ in ấn, tìm và chọn máy in Canon 2900. Sau đó, tìm và chọn “Properties” (Cấu hình) hoặc “Preferences” (Tuỳ chọn) để mở cài đặt máy in.
4. Chọn tính năng in 2 mặt: Trong cửa sổ cài đặt máy in, tìm và chọn tính năng in 2 mặt. Tên của tính năng có thể khác nhau tuỳ thuộc vào phiên bản trình điều khiển máy in. Thông thường, nó sẽ được gọi là “Duplex Printing” (In 2 mặt) hoặc “Two-sided Printing” (In hai mặt). Đảm bảo bạn chọn tùy chọn in 2 mặt tự động, không phải in thủ công.
5. Lưu và in: Sau khi bạn đã chọn thiết lập in 2 mặt, nhấn vào nút “OK” hoặc “Print” để lưu cài đặt và bắt đầu tiến trình in.
Lưu ý rằng chức năng in 2 mặt chỉ hoạt động khi máy in đã được cài đặt cho tính năng này và bạn có đủ giấy trong khay giấy.
Hướng dẫn cài đặt driver cho máy in Canon 2900?
Zalo: 0915589236
Facebook: https://www.facebook.com/nguyendangmien

