driver máy in brother hl-l2321d, Làm cách nào để tìm và cài đặt driver của máy in Brother HL-L2321D trên hệ điều hành Windows?

driver máy in brother hl-l2321d
Máy in Brother HL-L2321D có hỗ trợ kết nối USB không?
Có, máy in Brother HL-L2321D hỗ trợ kết nối USB.
– Download driver máy in brother hl-l2321d: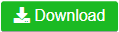
Liên hệ driver máy in brother hl-l2321d
Hướng dẫn Download và cài đặt driver máy in Brother HL L2321D trên Windows 11 Trên Youtube
| Video này được lấy từ kênh youtube: | youtube.com/@Hiep Tin Phat ink |
| Lượt xem tính đến thời điểm hiện tại: | 8168 |
| Thời lượng video: | 8:22 |
| Mô tả chi tiết: | ☆ Để trân trọng công sức và thời gian mình bỏ ra giúp đỡ các bạn, các bạn có thể Donate (Ủng hộ) mình qua các hình thức dưới |
Làm cách nào để tìm và cài đặt driver của máy in Brother HL-L2321D trên hệ điều hành Windows?
Để tìm và cài đặt driver cho máy in Brother HL-L2321D trên hệ điều hành Windows, bạn có thể làm theo các bước sau:
1. Truy cập trang web chính thức của Brother hoặc trang hỗ trợ của nhà sản xuất: www.brother.com hoặc www.support.brother.com.
2. Tìm và nhập tên máy in “Brother HL-L2321D” vào khung tìm kiếm trên trang web.
3. Kết quả tìm kiếm sẽ hiển thị danh sách các phiên bản driver khả dụng cho máy in Brother HL-L2321D trên hệ điều hành Windows. Chọn phiên bản driver phù hợp với hệ điều hành Windows của bạn. Ví dụ: Windows 10 64-bit.
4. Sau khi chọn phiên bản driver, trang web sẽ cung cấp cho bạn một liên kết tải xuống. Nhấp vào liên kết đó để tải về tập tin cài đặt driver.
5. Khi tải xuống hoàn tất, nhấp đúp vào tập tin cài đặt đã tải để bắt đầu quá trình cài đặt.
6. Trong quá trình cài đặt, hệ thống sẽ yêu cầu bạn đồng ý vào các điều khoản được đề xuất và thiết lập cấu hình máy in.
7. Sau khi hoàn tất quá trình cài đặt, máy tính của bạn sẽ nhận diện máy in Brother HL-L2321D và bạn đã có thể sử dụng máy in trên hệ điều hành Windows của mình.
Lưu ý: Đảm bảo rằng máy tính của bạn có kết nối mạng đang hoạt động để tải xuống driver và cài đặt thành công.
Hướng Dẫn Cài Đặt Máy In 2 Mặt Brother HL- L2321D I ATDComputer Trên Youtube
| Video này được lấy từ kênh youtube: | youtube.com/@ATD Computer |
| Lượt xem tính đến thời điểm hiện tại: | 18749 |
| Thời lượng video: | 5:15 |
| Mô tả chi tiết: | Hướng Dẫn Cài Đặt Máy In 2 Mặt Brother HL- L2321D. ________Đăng ký kênh tại đây ______ |
Có tồn tại driver máy in Brother HL-L2321D cho hệ điều hành Mac không? Làm thế nào để cài đặt?
Có, tồn tại driver máy in Brother HL-L2321D cho hệ điều hành Mac. Để cài đặt, bạn có thể thực hiện các bước sau:
1. Trước tiên, hãy truy cập trang web chính thức của Brother Vietnam hoặc Brother International để tìm và tải về driver mới nhất cho máy in Brother HL-L2321D dành cho hệ điều hành Mac.
2. Sau khi tải xuống, mở tệp tải xuống và khởi chạy chương trình cài đặt driver.
3. Làm theo hướng dẫn trên màn hình để hoàn thành quá trình cài đặt. Nó có thể yêu cầu bạn kết nối máy in Brother HL-L2321D với máy tính Mac bằng cáp USB trong quá trình cài đặt.
4. Khi cài đặt hoàn tất, máy in Brother HL-L2321D sẽ được thêm vào danh sách máy in trên máy tính Mac của bạn. Bạn cũng có thể kiểm tra trong phần “Printers & Scanners” (Máy in & Quét) trong “System Preferences” (Tùy chỉnh Hệ thống) để xác nhận máy in đã được cài đặt thành công.
5. Bạn có thể chọn máy in Brother HL-L2321D làm máy in mặc định hoặc cấu hình các tùy chọn in ấn khác nếu cần thiết.
Sau khi hoàn thành, bạn sẽ có thể sử dụng máy in Brother HL-L2321D trên máy tính Mac của mình.
Hướng dẫn cài đặt driver máy in brother HL-L2321D cho windows 10 64bit | Vi Tính Huỳnh Lâm Trên Youtube
| Video này được lấy từ kênh youtube: | youtube.com/@Vi Tính Huỳnh Lâm |
| Lượt xem tính đến thời điểm hiện tại: | 14815 |
| Thời lượng video: | 3:52 |
| Mô tả chi tiết: | Link Download Driver Máy in brother HL-L2321D cho windows 10 64bit |
Những tính năng nổi bật của máy in Brother HL-L2321D là gì?
Một số tính năng nổi bật của máy in Brother HL-L2321D bao gồm:
1. Tốc độ in nhanh: Máy in này có khả năng in ấn với tốc độ lên đến 30 trang/phút, giúp tiết kiệm thời gian.
2. In hai mặt tự động: Brother HL-L2321D hỗ trợ in hai mặt tự động, tiết kiệm giấy và giúp môi trường.
3. Chất lượng in ấn cao: Máy in này sử dụng công nghệ in Laser được đánh giá cao về độ chính xác và chất lượng in ấn.
4. Bộ nhớ lớn: Với bộ nhớ 64MB, máy in có khả năng giữ nhiều công việc in ấn một lúc và xử lý nhanh chóng.
5. Kết nối dễ dàng: Brother HL-L2321D hỗ trợ kết nối qua USB 2.0, giúp tiện lợi trong việc kết nối với máy tính và các thiết bị khác.
6. Tiết kiệm năng lượng: Máy in này được thiết kế để tiết kiệm năng lượng, giảm thiểu tác động đến môi trường và tiết kiệm chi phí sử dụng.
7. Thân thiện với người dùng: Với giao diện đơn giản, dễ sử dụng, máy in Brother HL-L2321D thân thiện với người dùng và phù hợp cho cả cá nhân và doanh nghiệp.
8. Độ bền cao: Brother là một thương hiệu uy tín và sản phẩm HL-L2321D được đánh giá cao về độ bền và đáng tin cậy.
Hướng dẫn cài máy in Brother HL-L2321D trên windows 10 11 Trên Youtube
| Video này được lấy từ kênh youtube: | youtube.com/@Máy in Vũ Gia |
| Lượt xem tính đến thời điểm hiện tại: | 3326 |
| Thời lượng video: | 11:30 |
| Mô tả chi tiết: | Hướng dẫn cài đặt máy in 2 mặt Brother 2321d, cài đặt trên windows 10 11, hưỡng dẫn sử dụng cơ bản. + Driver Brother |
Cách cài đặt và cấu hình kết nối mạng cho máy in Brother HL-L2321D là như thế nào?
Để cài đặt và cấu hình kết nối mạng cho máy in Brother HL-L2321D, làm theo các bước sau:
1. Kết nối máy in với mạng thông qua cổng Ethernet. Đảm bảo rằng máy in và máy tính đều được kết nối đến cùng một mạng.
2. Đảm bảo rằng máy in Brother HL-L2321D đã được bật.
3. Truy cập trang web quản lý máy in bằng cách mở trình duyệt web và nhập địa chỉ IP của máy in vào thanh địa chỉ. Ví dụ: http://địa_chỉ_IP_máy_in.
4. Đăng nhập vào trang quản lý bằng cách nhập tên người dùng và mật khẩu. (Thông tin đăng nhập có thể được tìm thấy trong hướng dẫn sử dụng của máy in hoặc từ người quản trị hệ thống.)
5. Trên giao diện quản lý máy in, tìm và chọn phần ”Network” hoặc ”Ethernet”.
6. Trong phần ”Network” hoặc ”Ethernet”, chọn ”Wired Network Setup” hoặc ”Network Configuration”.
7. Chọn ”TCP/IP” hoặc ”IP Configuration”.
8. Chọn ”Manual” hoặc ”Static” để cấu hình địa chỉ IP tĩnh hoặc chọn ”DHCP” để máy in tự động nhận địa chỉ IP từ router.
9. Nếu chọn ”Manual” hoặc ”Static”, nhập địa chỉ IP, mặt nạ mạng và cổng mặc định của máy in.
10. Nhấn ”Save” hoặc ”Apply” để lưu các thiết lập và áp dụng chúng.
11. Tiếp theo, trên máy tính, vào ”Control Panel” và chọn ”Devices and Printers”.
12. Nhấp chuột phải vào biểu tượng của máy in Brother HL-L2321D và chọn ”Printer Properties” hoặc ”Properties”.
13. Trong ”Printer Properties” hoặc ”Properties”, chọn tab ”Ports” và thêm một cổng mới.
14. Trong cửa sổ thêm cổng mới, chọn ”Standard TCP/IP Port” và nhấp ”New Port”.
15. Nhập địa chỉ IP của máy in vào ô ”Printer Name or IP Address” và nhấp ”Next”.
16. Hệ thống sẽ tự động xác định máy in đúng và hiển thị thông tin tương ứng. Nhấp ”Next” và sau đó chọn ”Finish”.
17. Chọn cổng đánh dấu cho máy in Brother HL-L2321D và nhấp ”Apply” hoặc ”OK” để hoàn tất việc cài đặt và cấu hình.
Sau khi hoàn tất các bước trên, máy in Brother HL-L2321D đã được cài đặt và cấu hình kết nối mạng thành công và sẵn sàng để sử dụng.
Hướng Dẫn Cách Sử Dụng Máy In Brother HL-L2321D Trên Youtube
| Video này được lấy từ kênh youtube: | youtube.com/@ATD Computer |
| Lượt xem tính đến thời điểm hiện tại: | 32427 |
| Thời lượng video: | 6:34 |
| Mô tả chi tiết: | Hướng Dẫn Cách Sử Dụng Máy In Brother HL-L2321D. ________Đăng ký kênh tại đây ______ |
Xem thêm: driver máy in brother hl-l2321d Trên Google
Downloads | HL-L2321D | Vietnam – Brother
HL-L2321D. Downloads. Select Your Operating System (OS). Depending on your web browser, your OS Family and Version may already be selected.
Nguồn: support.brother.com/g/b/downloadtop.aspx?cvn&langen&prodhll2321d_as
Hướng dẫn cài đặt máy in Brother laser HL-L2321D – Fptshop.com.vn
Hướng dẫn cài đặt, sử dụng máy in Brother laser HL-L2321D. 1 – Đối với hệ điều hành Windows. Bước 1: Truy cập vào trang tải driver chính chủ của
Nguồn: fptshop.com.vn/tin-tuc/thu-thuat/huong-dan-cai-dat-may-in-brother-laser-hl-l2321d-133740
Downloads | HL-L2321D | Others – Brother
HL-L2321D. Downloads. Select Your Operating System (OS). Depending on your web browser, your OS Family and Version may already be selected.
Nguồn: support.brother.com/g/b/downloadtop.aspx?prodhll2321d_as&cas_ot&langen
Tải Driver Máy In Brother HL- L2321D Full Dành Cho Windows
Tải Driver Máy In Brother HL- L2321D Full Dành Cho Windows, sau khi tải về các bạn cài đặt theo hướng dẫn mặc định. Link tải google Drive .
Nguồn: mucinnamanh.vn/driver-may-in-brother-hl-l2321d
NULL
NULL
Nguồn: NULL
Máy in Brother HL-L2321D có hỗ trợ in đảo mặt (duplex) tự động không? Làm thế nào để kích hoạt tính năng này?
Máy in Brother HL-L2321D có chức năng in đảo mặt tự động. Để kích hoạt tính năng này, bạn cần làm như sau:
1. Mở trình điều khiển máy in trên máy tính của bạn.
2. Chọn máy in Brother HL-L2321D trong danh sách các máy in hiển thị.
3. Nhấp chuột phải vào biểu tượng của máy in và chọn “Preferences” hoặc “Properties” (Tùy thuộc vào trình điều khiển máy in của bạn, tên có thể khác nhau).
4. Trong cửa sổ cài đặt, tìm kiếm mục “Duplex Printing” hoặc “Two-sided Printing”.
5. Chọn “Automatic” hoặc “Duplex” trong tùy chọn in đảo mặt.
Sau khi bạn đã kích hoạt tính năng in đảo mặt tự động này, máy in Brother HL-L2321D sẽ tự động in trang sau trang và đảo mặt giấy một cách tự động.
Làm thế nào để tải về và cài đặt driver in trên máy tính để sử dụng máy in Brother HL-L2321D?
Để tải về và cài đặt driver in trên máy tính để sử dụng máy in Brother HL-L2321D, bạn có thể làm theo các bước sau:
1. Truy cập trang web chính thức của Brother và tìm kiếm trình điều khiển của máy in Brother HL-L2321D.
2. Tìm và chọn phiên bản hệ điều hành của bạn (Windows, macOS, hay Linux) trong danh sách các trình điều khiển.
3. Nhấn vào liên kết tải về đối với phiên bản hệ điều hành tương ứng.
4. Khi tệp tải về hoàn tất, mở nó lên để bắt đầu quá trình cài đặt.
5. Theo các hướng dẫn trên màn hình để cài đặt trình điều khiển. Bạn có thể chọn các tùy chọn và cài đặt mặc định hoặc tuỳ chỉnh tùy theo nhu cầu của bạn.
6. Kết nối máy in Brother HL-L2321D với máy tính sử dụng cáp USB (hoặc qua máng lưới nếu máy in hỗ trợ).
7. Đợi một lúc để máy tính nhận diện máy in và hoàn tất quá trình cài đặt.
Sau khi hoàn thành các bước trên, bạn đã tải về và cài đặt thành công driver in trên máy tính để sử dụng máy in Brother HL-L2321D.
Cách kiểm tra mức mực còn lại trên máy in Brother HL-L2321D?
Để kiểm tra mức mực còn lại trên máy in Brother HL-L2321D, bạn có thể thực hiện các bước sau:
1. Đảm bảo máy in đã được kết nối với máy tính hoặc mạng.
2. Mở phần mềm điều khiển máy in Brother trên máy tính của bạn.
3. Tìm và chọn máy in Brother HL-L2321D trong danh sách các máy in đã cài đặt.
4. Trong cửa sổ điều khiển máy in, bạn sẽ thấy thông tin về mực in, bao gồm mức mực còn lại. Bạn có thể thấy mức mực bằng cách xem thanh tiến trình hoặc số liệu phần trăm.
5. Nếu máy in không hiển thị mức mực cụ thể, bạn có thể in một bản demo hay một trang kiểm tra để kiểm tra mức mực còn lại trong hộp đen.
6. Nếu bạn không tìm thấy phần mềm điều khiển máy in Brother trên máy tính của bạn, bạn có thể truy cập vào trang web chính thức của Brother để tải xuống và cài đặt phiên bản phần mềm điều khiển đúng cho máy in Brother HL-L2321D.
Cách nạp giấy vào máy in Brother HL-L2321D là gì?
Để nạp giấy vào máy in Brother HL-L2321D, làm theo các bước sau đây:
1. Tiến hành mở khay giấy, nằm ở phía trước của máy in.
2. Kéo khay giấy ra khỏi máy in.
3. Chuẩn bị giấy in, đảm bảo không quá dày hoặc quá mỏng. Điều chỉnh độ rộng và chiều dài của khay giấy theo kích thước giấy bạn đang sử dụng.
4. Đặt giấy vào khay giấy sao cho cạnh sắc của giấy hướng ra phía trước.
5. Dùng tay để giữ giấy sao cho thẳng, sau đó đẩy khay giấy vào trong máy in.
6. Kiểm tra xem khay giấy đã được đẩy sâu vào máy in chưa, và đảm bảo rằng không có những lỗi nào xảy ra.
7. Đóng nắp khay giấy.
Sau khi hoàn thành những bước trên, máy in Brother HL-L2321D đã sẵn sàng để in ấn.
Làm thế nào để xử lý các vấn đề thường gặp khi máy in Brother HL-L2321D gặp sự cố?
Để xử lý các vấn đề thường gặp khi máy in Brother HL-L2321D gặp sự cố, bạn có thể thực hiện các bước sau:
1. Kiểm tra kết nối: Đảm bảo máy in được kết nối chặt chẽ với máy tính thông qua cáp USB hoặc mạng. Nếu máy in được kết nối qua mạng, hãy kiểm tra lại địa chỉ IP và đảm bảo máy tính và máy in đang sử dụng cùng một mạng.
2. Kiểm tra nguồn điện: Đảm bảo máy in được kết nối chính xác với nguồn điện và nút nguồn được bật.
3. Kiểm tra mực in: Kiểm tra mực in xem còn đủ hay không. Nếu mực in đã cạn hoặc gần cạn, hãy thay mới.
4. Kiểm tra giấy in: Đảm bảo giấy in được cắm đúng cách và không gập, rối. Kiểm tra khay giấy và đảm bảo nắp khay giấy được đóng chặt.
5. Điều chỉnh cài đặt: Kiểm tra các cài đặt của máy in trong hệ điều hành và đảm bảo chúng đúng với yêu cầu và ưu tiên của bạn.
6. Cài đặt lại máy in: Nếu máy in vẫn gặp sự cố, hãy thử cài đặt lại máy in bằng cách gỡ bỏ phần mềm máy in và cài đặt lại từ đầu.
Nếu các bước trên không giải quyết được vấn đề, bạn có thể tham khảo hướng dẫn sử dụng của Brother HL-L2321D hoặc liên hệ với dịch vụ hỗ trợ của nhà sản xuất để được tư vấn cụ thể và hỗ trợ kỹ thuật.
Có tồn tại driver máy in Brother HL-L2321D cho hệ điều hành Mac không? Làm thế nào để cài đặt?
Zalo: 0915589236
Facebook: https://www.facebook.com/nguyendangmien

