[Exel] Sắp Xếp Giá Trị Giống Nhau Ở 2 Cột Ngang Dòng Với Nhau
File Demo: Download
File Kết Quả: Download
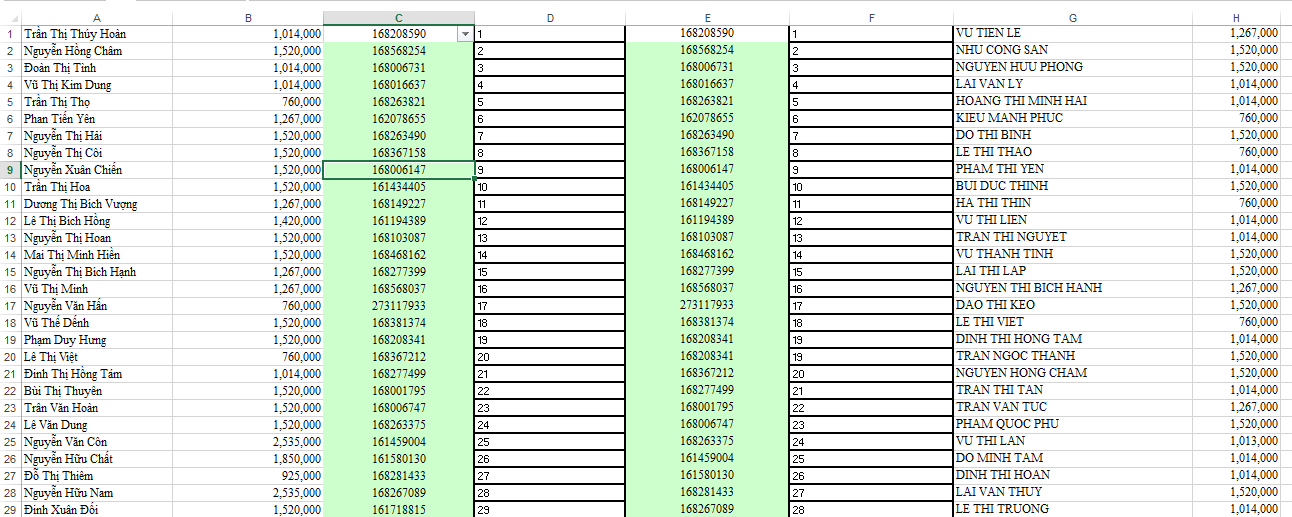
2 Cột C,D Không Liên Quan Đến Các Cột Còn Lại
– Giả sử rằng bạn chỉ quan tâm đến 2 cột C, D này mà không quan tâm đến cột khác, tôi đề xuất một phương án sau, chưa chính xác lắm nhưng tạm thời sắp xếp chúng “gần ngang hàng”:
1. Copy 1 ô trống bất kỳ và Paste Special vào 2 cột C:D với tùy chọn Values và Add để chuyển 2 cột này về dạng số.
2. Chèn thêm 1 cột vào giữa cột C và cột D hiện có, nhập công thức sau cho D1 và fill xuống:
=IF(COUNTIF($E$1:$E$266,C1)=0,"zzzz",ROW())
3. Chọn vùng dữ liệu trên các cột A:D và sắp xếp theo cột D. (nhớ bỏ tùy chọn My data has headers) (Chọn vùng dữ liệu -> Chuột phải chọn Sort -> Custom Sort (Sort by, values,AZ….))
4. Chèn thêm 1 cột sau cột E, nhập công thức sau và fill xuống:
=IF(COUNTIF($C$1:$C$252,E1)=0,"zzzz",MATCH(E1,$C$1:$C$252,0))
5. Chọn vùng dữ liệu trên các cột E:H và sắp xếp theo cột F.
6. Xóa các cột phụ (D, F) đi.
– Ở trên tôi nói dữ liệu được sắp xếp “gần ngang hàng” là vì giá trị 168208341 trên cột D bị lặp lại tại 2 dòng 154 và 183 nên sau khi xếp, các giá trị sau đó trên cột D bị đẩy xuống 1 hàng so với giá trị tương ứng ở cột C.
2 Cột C,D Có Liên Quan Đến Các Cột Còn Lại
1. Copy 1 ô trống bất kỳ và Paste Special vào 2 cột C:D với tùy chọn Values và Add để chuyển 2 cột này về dạng số.
2. Chèn thêm 1 cột vào giữa cột C và cột D hiện có, nhập công thức sau cho D1 và fill xuống:
=IF(COUNTIF($E$1:$E$266,C1)=0,"zzzz",ROW())
3. Chọn vùng dữ liệu trên cột C:D, sắp xếp theo cột D tăng dần (nhớ bỏ tùy chọn My data has headers) (Chọn vùng dữ liệu -> Chuột phải chọn Sort -> Custom Sort (Sort by, values,AZ….))
4. Chèn thêm 1 cột sau cột E, nhập công thức sau và fill xuống:
=IF(COUNTIF($C$1:$C$252,E1)=0,"zzzz",MATCH(E1,$C$1:$C$252,0))
5. Chọn vùng dữ liệu trên cột E:F, sắp xếp theo cột F tăng dần (giống bước 3).
6. Xóa các cột phụ (D, F) đi.