how setup my canon printer mf264dw, Bước 1: Làm thế nào để kết nối máy in với máy tính?

how setup my canon printer mf264dw
Làm thế nào để cài đặt máy in Canon MF264dw?
Để cài đặt máy in Canon MF264dw, làm theo các bước sau:
1. Đảm bảo rằng máy tính của bạn đã được kết nối với mạng Wi-Fi hoặc cáp mạng.
2. Tải driver máy in Canon MF264dw từ trang web chính thức của Canon hoặc đĩa cài đặt đi kèm với máy in.
3. Nếu bạn tải driver từ trang web của Canon, hãy đảm bảo chọn đúng phiên bản hệ điều hành của bạn.
4. Chạy tệp cài đặt driver và làm theo hướng dẫn trên màn hình để hoàn thành quá trình cài đặt.
5. Trong quá trình cài đặt, máy tính sẽ yêu cầu bạn chọn kết nối mạng cho máy in. Hãy chọn kết nối Wi-Fi hoặc cáp mạng tương ứng.
6. Nhập mật khẩu Wi-Fi nếu cần thiết và chờ đợi quá trình cài đặt hoàn tất.
7. Sau khi cài đặt xong, khởi động lại máy tính của bạn và máy in Canon MF264dw sẽ sẵn sàng sử dụng.
Lưu ý: Quá trình cài đặt chi tiết có thể có thay đổi tùy thuộc vào phiên bản hệ điều hành và driver cụ thể bạn đang sử dụng. Hãy kiểm tra hướng dẫn cài đặt từ Canon hoặc đĩa cài đặt đi kèm để có thêm thông tin chi tiết.
– Download how setup my canon printer mf264dw: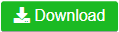
Liên hệ how setup my canon printer mf264dw
imageCLASS Wireless Setup Video for Windows (MF264dw, MF244dw & MF242dw) Trên Youtube
| Video này được lấy từ kênh youtube: | youtube.com/@CanonUSA |
| Lượt xem tính đến thời điểm hiện tại: | 74062 |
| Thời lượng video: | 5:46 |
| Mô tả chi tiết: | This video guides you through the Wi-Fi setup for imageCLASS models MF264dw, MF244dw, and MF242dw on a Windows PC. |
Bước 1: Làm thế nào để kết nối máy in với máy tính?
Để kết nối máy in với máy tính, bạn có thể tuân theo các bước sau đây:
1. Kiểm tra cổng kết nối: Đầu tiên, hãy kiểm tra xem máy in của bạn có cổng kết nối USB hay không. Nếu có, hãy xác định xem máy tính của bạn cũng có cổng USB phù hợp.
2. Chuẩn bị cáp kết nối: Mua hoặc sử dụng cáp USB phù hợp để kết nối máy in và máy tính.
3. Tắt máy tính và máy in: Hãy đảm bảo tắt cả máy tính và máy in trước khi kết nối chúng với nhau.
4. Kết nối cáp: Sau khi máy tính và máy in đã tắt, hãy kết nối cáp USB từ máy in vào cổng USB trên máy tính. Hãy chắc chắn rằng cáp đã được chèn chặt vào cả hai thiết bị.
5. Bật máy và cài đặt phần mềm: Trong một số trường hợp, máy tính có thể tự động nhận ra máy in khi bạn bật máy. Tuy nhiên, nếu không, bạn có thể cần cài đặt phần mềm đi kèm với máy in bằng cách chạy CD kèm theo hoặc tải xuống từ trang web hỗ trợ của nhà sản xuất máy in.
6. Hoàn tất quá trình kết nối: Khi máy tính đã phát hiện máy in và cài đặt phần mềm thành công, bạn đã kết nối máy in với máy tính thành công. Bạn có thể kiểm tra bằng cách in một tài liệu thử nghiệm để đảm bảo máy in hoạt động đúng.
Lưu ý: Quá trình kết nối có thể thay đổi tùy theo loại máy in và máy tính mà bạn sử dụng.
imageCLASS MF244 WiFi Setup and Wireless Printing from Mobile (MF244dw, MF264dw, MF232W) Trên Youtube
| Video này được lấy từ kênh youtube: | youtube.com/@ManiTech |
| Lượt xem tính đến thời điểm hiện tại: | 235570 |
| Thời lượng video: | 11:38 |
| Mô tả chi tiết: | manitech is a how-to based youtube channel where manitech provide variety of tutorials, tips and tricks relating to android phone, |
Bước 2: Làm thế nào để tải và cài đặt phần mềm máy in Canon MF264dw?
Để tải và cài đặt phần mềm máy in Canon MF264dw, bạn có thể thực hiện các bước sau:
1. Truy cập trang web chính thức của Canon và tìm kiếm trình điều khiển phù hợp cho máy in Canon MF264dw.
2. Tìm và chọn phiên bản phù hợp với hệ điều hành của bạn, sau đó tải xuống trình điều khiển máy in.
3. Khi tải xuống hoàn thành, mở tệp tin cài đặt và làm theo hướng dẫn trên màn hình để hoàn tất quá trình cài đặt.
4. Kết nối máy in Canon MF264dw với máy tính sử dụng cáp USB hoặc kết nối mạng.
5. Bật máy in và đợi cho đến khi máy tính nhận diện máy in.
6. Hoàn tất việc cài đặt bằng cách làm theo hướng dẫn tiếp theo trên màn hình.
7. Kiểm tra máy in đã được cài đặt thành công bằng cách in thử một tài liệu kiểm tra.
Lưu ý: Trước khi tiến hành tải và cài đặt phần mềm máy in Canon MF264dw, hãy đảm bảo rằng bạn có kết nối internet ổn định và đầy đủ quyền truy cập vào tài khoản người dùng trên máy tính của mình.
Canon image CLASS MF264dw Printer – Unboxing and Setup Trên Youtube
| Video này được lấy từ kênh youtube: | youtube.com/@Know Something |
| Lượt xem tính đến thời điểm hiện tại: | 8668 |
| Thời lượng video: | 8:46 |
| Mô tả chi tiết: | — Canon imageCLASS MF264dw (2925C020) Multifunction, Wireless Laser Printer, AirPrint, 30 Pages Per Minute and High Yield |
Bước 3: Làm thế nào để kết nối máy in với mạng Wi-Fi?
Để kết nối máy in với mạng Wi-Fi, bạn có thể thực hiện các bước sau:
1. Đảm bảo máy in của bạn đã được bật và có kết nối điện.
2. Truy cập vào menu cài đặt trên máy in. Thông thường, bạn có thể truy cập vào menu này thông qua màn hình cảm ứng hoặc bằng cách nhấn các nút điều hướng trên máy in.
3. Tìm và chọn tùy chọn “Cài đặt mạng” hoặc “Kết nối vào mạng”.
4. Máy in sẽ liệt kê các mạng Wi-Fi trong phạm vi. Bạn cần chọn mạng Wi-Fi của bạn từ danh sách này.
5. Nhập mật khẩu Wi-Fi của bạn (nếu có) và tiếp tục.
6. Máy in sẽ thực hiện việc kết nối với mạng Wi-Fi. Quá trình này có thể mất vài phút.
7. Khi máy in được kết nối thành công, nó sẽ hiển thị thông báo xác nhận.
8. Bây giờ bạn có thể in từ bất kỳ thiết bị nào kết nối cùng mạng Wi-Fi với máy in.
Lưu ý rằng quy trình này có thể thay đổi tùy theo thương hiệu và mẫu máy in của bạn. Để biết thêm thông tin chi tiết, bạn nên tham khảo sách hướng dẫn sử dụng đi kèm hoặc tìm kiếm trên trang web hỗ trợ của nhà sản xuất máy in.
Canon imageCLASS MF264dw II Laser Printer Trên Youtube
| Video này được lấy từ kênh youtube: | youtube.com/@CanonUSA |
| Lượt xem tính đến thời điểm hiện tại: | 6163 |
| Thời lượng video: | 1:05 |
| Mô tả chi tiết: | Shop Now: canon.us/MF264dwII The Canon imageCLASS MF264dw II is a multifunctional black & white laser printer that is high |
Bước 4: Làm thế nào để kiểm tra và cấu hình các tham số in ấn trên máy tính?
Để kiểm tra và cấu hình các tham số in ấn trên máy tính, bạn có thể thực hiện các bước sau:
1. Mở menu Start trên thanh taskbar của máy tính.
2. Chọn “Cài đặt” hoặc “Settings”.
3. Trong danh sách các tùy chọn, chọn “Thiết bị” hoặc “Devices”.
4. Trong danh sách các thiết bị đã kết nối với máy tính, chọn “Máy in và máy quét” hoặc “Printers & scanners”.
5. Tại đây, bạn sẽ thấy danh sách các máy in đã cài đặt trên máy tính.
6. Chọn máy in mà bạn muốn kiểm tra và cấu hình.
7. Bạn sẽ thấy các tùy chọn cấu hình và thông tin về máy in như tên máy in, tiến trình in ấn, in ở màu đen trắng hay màu, chất lượng in và các tùy chọn khác.
8. Để thay đổi các tham số, bạn có thể nhấp vào các tùy chọn tương ứng và thay đổi cài đặt theo ý muốn.
9. Sau khi thực hiện các thay đổi, bạn có thể nhấn “Áp dụng” hoặc “Apply” để lưu cấu hình mới.
Lưu ý: Các bước chi tiết có thể thay đổi tùy theo phiên bản hệ điều hành và giao diện máy tính của bạn.
imageCLASS Wireless Setup Video for Mac (MF264dw, MF244dw & MF242dw) Trên Youtube
| Video này được lấy từ kênh youtube: | youtube.com/@CanonUSA |
| Lượt xem tính đến thời điểm hiện tại: | 17041 |
| Thời lượng video: | 8:03 |
| Mô tả chi tiết: | This video guides you through the Wi-Fi setup for imageCLASS models MF264dw, MF244dw, and MF242dw on a Mac. |
Xem thêm: how setup my canon printer mf264dw Trên Google
imageCLASS Wireless Setup Video for Windows (MF264dw, MF244dw & MF242dw) – YouTube
This video guides you through the Wi-Fi setup for
Nguồn: youtube.com/watch?vfO_llbo3hek
Wireless Setup for the imageCLASS MF242dw, MF244dw and MF264dw – Selecting a Wireless Router (Windows) VIDEO – Canon Knowledge Base
This article provides instructions on how to setup your imageCLASS MF242dw, MF244dw and MF264dw printer to do wireless printing, scanning,
Nguồn: support.usa.canon.com/kb/index?pagecontent&idART172547
Setting Up Using the Setup Guide – Canon – imageCLASS MF269dw / MF266dn / MF264dw / MF261d
In the Setup Guide, the setting screens are displayed in the following order. Step 1. Setting the Display Language and the Country or Region.
Nguồn: oip.manual.canon/USRMA-3315-zz-SS-enUV/contents/SS260_setup_0006.html
imageCLASS Wireless Setup Video for Mac (MF264dw, MF244dw & MF242dw) – YouTube
Go to channel · How to Setup Canon PIXMA TR4720
Nguồn: youtube.com/watch?vpD5gWf6qGR4
Hướng dẫn kết nối wifi cho Canon MF264DW – Máy in Toàn Nhân
Trong bài viết này, Toàn Nhân sẽ hướng dẫn bạn cách thiết lập kết nối không dây cho máy in laser đa chức năng Canon MF264dw.
Nguồn: toannhan.com/blog/may-in-7/huong-dan-ket-noi-wifi-cho-canon-mf264dw-168
Cách nào để kiểm tra trạng thái mực và thay đổi mực trong máy in Canon MF264dw?
Để kiểm tra trạng thái mực và thay đổi mực trong máy in Canon MF264dw, bạn có thể làm theo các bước sau đây:
1. Bước đầu tiên là mở nắp máy in. Hãy đảm bảo rằng máy in đã tắt trước khi thực hiện.
2. Tiếp theo, xác định vị trí của hộp mực. Hộp mực của máy in Canon MF264dw nằm phía trước của máy, thường thì nó được đánh dấu một biểu tượng mực.
3. Sau khi xác định được vị trí hộp mực, hãy nhấn mạnh hoặc xoay nắp hộp mực để mở nó. Trong một số trường hợp, bạn có thể cần sử dụng lực nhẹ để mở nắp.
4. Một khi đã mở nắp hộp mực, bạn có thể kiểm tra trạng thái mực. Máy in Canon MF264dw thường có màn hình hiển thị trạng thái mực, cho phép bạn biết mức mực hiện tại. Nếu mực đã cạn, màn hình sẽ hiển thị thông báo tình trạng mực.
5. Để thay đổi mực, hãy nhấn xuống phần thay mực hoặc rút bỏ hộp mực cũ. Hãy chắc chắn rằng bạn đã theo các hướng dẫn cụ thể từ máy in Canon MF264dw hoặc hướng dẫn sử dụng đi kèm với hộp mực mới.
Mong rằng các bước trên sẽ giúp bạn kiểm tra trạng thái mực và thay đổi mực trong máy in Canon MF264dw một cách dễ dàng.
Làm thế nào để in tài liệu từ điện thoại di động hoặc máy tính bảng sử dụng máy in Canon MF264dw?
Để in tài liệu từ điện thoại di động hoặc máy tính bảng sử dụng máy in Canon MF264dw, bạn có thể thực hiện theo các bước sau:
1. Đảm bảo rằng máy in Canon MF264dw đã được kết nối với cùng một mạng Wi-Fi với điện thoại di động hoặc máy tính bảng của bạn.
2. Tải và cài đặt ứng dụng Canon PRINT trên điện thoại di động hoặc máy tính bảng từ Google Play Store hoặc App Store.
3. Mở ứng dụng Canon PRINT và chọn “In ảnh/văn bản” hoặc “In tài liệu” trên màn hình chính.
4. Chọn tập tin cần in từ điện thoại di động hoặc máy tính bảng hoặc sao chép nội dung cần in thức.
5. Sau đó, chọn “In” hoặc “Share” để mở danh sách máy in.
6. Trong danh sách máy in, tìm và chọn Canon MF264dw để kết nối và in tài liệu.
7. Lựa chọn các mục tùy chọn in (như số lượng bản sao, loại giấy, màu đen/trắng, tốc độ, v.v.) và nhấn “In” để bắt đầu quá trình in.
Hy vọng rằng các bước trên sẽ giúp bạn in tài liệu từ điện thoại di động hoặc máy tính bảng sử dụng máy in Canon MF264dw.
Làm thế nào để sao chụp và quét tài liệu bằng máy in Canon MF264dw?
Để sao chụp và quét tài liệu bằng máy in Canon MF264dw, bạn có thể làm theo các bước sau:
1. Bật máy in và đảm bảo rằng nó đã được kết nối với máy tính hoặc mạng.
2. Đặt tài liệu mà bạn muốn sao chụp hoặc quét lên khay nạp tài liệu của máy in. Đảm bảo rằng tài liệu được căn chỉnh và không bị nhăn.
3. Trên bảng điều khiển của máy in, nhấn vào nút “Sao chụp” hoặc “Quét” tùy thuộc vào mục đích của bạn.
4. Nếu bạn muốn sao chụp tài liệu, máy in sẽ tự động bắt đầu quá trình sao chụp và in tài liệu mà bạn đã đặt trên khay nạp.
5. Nếu bạn muốn quét tài liệu, máy in sẽ bắt đầu quét và lưu tài liệu quét vào máy tính hoặc thiết bị mà máy in đã được kết nối.
6. Sau khi quá trình sao chụp hoặc quét hoàn tất, bạn có thể kiểm tra kết quả bằng cách kiểm tra trên màn hình máy tính hoặc thiết bị mà máy in đã được kết nối.
Lưu ý: Trước khi thực hiện quá trình sao chụp hoặc quét, hãy đảm bảo rằng bạn đã cài đặt phần mềm đi kèm của máy in và các ứng dụng cần thiết để điều khiển và quản lý quá trình sao chụp hoặc quét.
Làm thế nào để cài đặt và sử dụng tính năng fax trên máy in Canon MF264dw?
Để cài đặt và sử dụng tính năng fax trên máy in Canon MF264dw, bạn có thể làm theo các bước sau:
1. Kết nối máy in với mạng qua kết nối Wi-Fi hoặc cáp mạng Ethernet.
2. Đảm bảo máy in đã được cài đặt driver và phần mềm đi kèm trên máy tính của bạn.
3. Trên máy tính, mở phần mềm quản lý máy in Canon MF264dw.
4. Truy cập vào danh mục “Cài đặt” hoặc “Tùy chọn”.
5. Tìm kiếm phần “Fax” và bấm vào nút “Cài đặt”.
6. Chọn các tùy chọn cài đặt như số điện thoại, màn hình hiển thị, chế độ bầu nhiệt và điều khiển bảo mật.
7. Lưu các cài đặt và thoát khỏi phần mềm.
8. Để sử dụng tính năng fax, bạn có thể scan tài liệu cần fax hoặc nhập số điện thoại người nhận trực tiếp trên máy in.
9. Sau khi hoàn thành việc nhập dữ liệu, bấm nút “Gửi” hoặc “Fax” để gửi fax đi.
Lưu ý rằng, quy trình cài đặt và sử dụng fax có thể thay đổi tùy theo phiên bản phần mềm và thiết bị cụ thể của máy in Canon MF264dw. Bạn nên tham khảo hướng dẫn sử dụng chi tiết hoặc tìm hiểu từ nguồn thông tin chính thức của Canon để biết thêm thông tin cụ thể.
Làm thế nào để xử lý các sự cố phổ biến khi sử dụng máy in Canon MF264dw?
Để xử lý các sự cố phổ biến khi sử dụng máy in Canon MF264dw, bạn có thể thực hiện các bước sau:
1. Kiểm tra kết nối: Đảm bảo rằng máy in được kết nối chính xác với máy tính hoặc mạng. Kiểm tra cáp kết nối và đảm bảo rằng chúng không bị hỏng.
2. Kiểm tra mực in: Xem xét mức mực trong hộp mực và đảm bảo rằng chúng không cạn kiệt. Nếu cần, thay thế hộp mực cạn kiệt bằng hộp mực mới.
3. Khởi động lại máy in: Thử khởi động lại máy in bằng cách tắt máy, rút dây nguồn và đợi khoảng 10 giây trước khi bật lại máy. Điều này có thể giúp đổi mới các cài đặt và khôi phục lại hoạt động bình thường.
4. Kiểm tra lỗi: Nếu máy in báo lỗi cụ thể, như giấy kẹt, lỗi cấp mực hoặc lỗi kết nối, hãy kiểm tra hướng dẫn sử dụng của máy in Canon MF264dw để biết cách xử lý các lỗi cụ thể này.
5. Cài đặt lại máy in: Nếu các bước trên không khắc phục được sự cố, thử cài đặt lại máy in bằng cách truy cập vào menu cài đặt và khôi phục các cài đặt gốc.
Nếu các biện pháp trên không giúp giải quyết vấn đề, bạn nên liên hệ với dịch vụ hỗ trợ kỹ thuật của Canon để được tư vấn và sửa chữa.
Bước 2: Làm thế nào để tải và cài đặt phần mềm máy in Canon MF264dw?
Zalo: 0915589236
Facebook: https://www.facebook.com/nguyendangmien

