hướng dẫn cài máy in canon lbp 226dw, Làm thế nào để kết nối máy in Canon LBP 226dw với máy tính?

hướng dẫn cài máy in canon lbp 226dw
Cài đặt máy in Canon LBP 226dw như thế nào?
Cài đặt máy in Canon LBP 226dw như sau:
1. Kết nối máy in với máy tính thông qua cáp USB hoặc kết nối mạng LAN.
2. Tải về và cài đặt driver phù hợp từ trang web chính thức của Canon.
3. Khởi động máy in và máy tính.
4. Chạy trình cài đặt driver Canon và làm theo hướng dẫn trên màn hình.
5. Khi yêu cầu, chọn máy in Canon LBP 226dw trong danh sách các máy tính sẵn có.
6. Tiếp tục cài đặt các thiết lập, bao gồm kết nối mạng, địa chỉ IP, tên máy in và các tuỳ chọn in khác.
7. Hoàn tất quá trình cài đặt và khởi động lại máy tính nếu cần thiết.
8. Mở bất kỳ tài liệu hoặc tệp tin nào, chọn máy in Canon LBP 226dw và bắt đầu in ấn.
– Download hướng dẫn cài máy in canon lbp 226dw: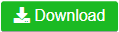
Liên hệ hướng dẫn cài máy in canon lbp 226dw
Hướng dẫn kết nối WiFi cho máy in Canon LBP 226Dw/ Canon LBP 223Dw Trên Youtube
| Video này được lấy từ kênh youtube: | youtube.com/@Trường Thịnh Phát |
| Lượt xem tính đến thời điểm hiện tại: | 17741 |
| Thời lượng video: | 3:26 |
| Mô tả chi tiết: | Hướng dẫn kết nối WiFi cho máy in Canon LBP 226Dw/ Canon LBP 223Dw – Công ty Trường Thịnh Phát. |
Làm thế nào để kết nối máy in Canon LBP 226dw với máy tính?
Để kết nối máy in Canon LBP 226dw với máy tính, bạn có thể làm theo các bước sau:
1. Bước đầu tiên, hãy đảm bảo rằng bạn đã cắm cáp USB hoặc cáp mạng ethernet vào máy in và máy tính.
2. Tiếp theo, hãy kiểm tra và tải driver máy in Canon LBP 226dw từ trang web chính thức của Canon hoặc từ đĩa CD đi kèm.
3. Sau khi tải và cài đặt driver, khởi động lại máy tính nếu được yêu cầu.
4. Khi máy tính đã khởi động và driver đã được cài đặt, hãy mở “Control Panel” trên máy tính và tìm “Devices and Printers” (Thiết bị và máy in).
5. Trong “Devices and Printers”, bạn sẽ thấy biểu tượng của máy in Canon LBP 226dw. Nhấp chuột phải vào biểu tượng đó và chọn “Properties” (Các thuộc tính).
6. Trong cửa sổ “Properties”, chọn tab “Ports” (Cổng) và kiểm tra xem máy in đã được chọn cổng kết nối đúng hay chưa.
7. Nếu máy in chưa được chọn cổng kết nối đúng, hãy chọn cổng phù hợp trong danh sách và nhấp vào “Apply” (Áp dụng).
8. Cuối cùng, hãy in một bản thử nghiệm để kiểm tra xem máy in đã được kết nối thành công với máy tính hay chưa.
Lưu ý: Nếu bạn muốn kết nối máy in Canon LBP 226dw không qua cáp USB mà qua mạng Wi-Fi, bạn cần đảm bảo rằng máy in và máy tính cùng kết nối với cùng một mạng Wi-Fi, sau đó thực hiện các bước tương tự để cài đặt và kết nối máy in với máy tính.
Hướng dẫn cài in qua WIFI máy in canon 226dw Trên Youtube
| Video này được lấy từ kênh youtube: | youtube.com/@Máy Văn Phòng Cường Nga |
| Lượt xem tính đến thời điểm hiện tại: | 11351 |
| Thời lượng video: | 7:50 |
| Mô tả chi tiết: | Công ty máy tính Cường Nga Cơ sở 1: Số 53, Cao Xuân Huy, Thành Phố Vinh, Nghệ An. Cơ sở 2: Số 128, Đường Sào Nam, |
Có cần cài đặt driver máy in Canon LBP 226dw trên máy tính không?
Có, cần cài đặt driver máy in Canon LBP 226dw trên máy tính để máy tính có thể nhận diện và sử dụng máy in.
Cài đặt Wifi trên máy in Canon LBP226dw – VIETBIS.VN Trên Youtube
| Video này được lấy từ kênh youtube: | youtube.com/@Vietbis.vn |
| Lượt xem tính đến thời điểm hiện tại: | 26116 |
| Thời lượng video: | 3:07 |
| Mô tả chi tiết: | Thông tin liên hệ : Địa chỉ : Tòa nhà 96 Phố Định Công, Phường Phương Liệt, Quận Thanh Xuân, Hà Nội Điện thoại: [024] |
Làm thế nào để in 2 mặt (duplex) trên máy in Canon LBP 226dw?
Để in 2 mặt (duplex) trên máy in Canon LBP 226dw, bạn cần làm theo các bước sau:
1. Mở tài liệu mà bạn muốn in và chọn “In” từ menu.
2. Chọn máy in Canon LBP 226dw từ danh sách các máy in có sẵn.
3. Trong cửa sổ in, tìm và chọn tùy chọn “Thiết lập”.
4. Tại đây, bạn sẽ thấy một tùy chọn để chọn loại in. Chọn “In 2 mặt” hoặc “Duplex”.
5. Tiếp theo, bạn có thể lựa chọn hướng in của trang đích, nếu cần thiết.
6. Sau khi hoàn tất các cài đặt, nhấn “OK” để bắt đầu in 2 mặt trên máy in.
Lưu ý rằng không tất cả các máy in Canon LBP 226dw đều hỗ trợ tính năng in 2 mặt. Vì vậy, nếu bạn không tìm thấy tùy chọn này trong cài đặt in, máy in có thể không hỗ trợ tính năng in 2 mặt.
Kết nối mạng Lan cho máy in Canon lbp226dw | LAN connection for Canon lbp226dw printer #tinhocdao Trên Youtube
| Video này được lấy từ kênh youtube: | youtube.com/@Tin học dạo |
| Lượt xem tính đến thời điểm hiện tại: | 5525 |
| Thời lượng video: | 5:13 |
| Mô tả chi tiết: | Video ghi lại cách kết nối mạng Lan cho máy in Canon Lbp226dw, nếu bạn muốn kết nối mạng không dây wifi bạn có thể tham |
Cách kiểm tra mực máy in Canon LBP 226dw?
Để kiểm tra mực máy in Canon LBP 226DW, bạn có thể thực hiện các bước sau:
1. Bật máy in và đảm bảo rằng nó đang ở chế độ hoạt động.
2. Mở khay đựng giấy và kiểm tra xem liệu còn giấy trong khay hoặc không. Nếu không, hãy thêm giấy vào để máy in hoạt động.
3. Kiểm tra màn hình máy in hoặc sử dụng các nút điều hướng trên máy in để truy cập vào menu chức năng.
4. Tìm và chọn tùy chọn để kiểm tra mực máy in. Trên màn hình, có thể hiển thị thông tin về mức mực còn lại hoặc số lượng trang đã in được.
5. Kiểm tra tiếp mực máy in. Nếu mực còn lại ít, bạn cần thay thế mực in bằng mực mới.
6. Nếu máy in không có màn hình hoặc không cung cấp thông tin về mức mực, bạn có thể in thử một trang kiểm tra để xem màu mực in còn đủ hay không. Sử dụng phần mềm điều khiển máy in trên máy tính hoặc thiết bị di động của bạn để in trang kiểm tra này.
Lưu ý: Các bước kiểm tra mực máy in có thể thay đổi tùy theo từng dòng máy in hoặc phiên bản phần mềm điều khiển máy in. Vì vậy, hãy tham khảo sách hướng dẫn sử dụng của máy in hoặc trang web hỗ trợ kỹ thuật của nhà sản xuất để biết thêm chi tiết.
IT SYSTEMS – Hướng dẫn cài đặt máy in Canon LBP226DW Trên Youtube
| Video này được lấy từ kênh youtube: | youtube.com/@IT SYSTEMS |
| Lượt xem tính đến thời điểm hiện tại: | 833 |
| Thời lượng video: | 3:38 |
| Mô tả chi tiết: | itsystems #canon #lbp226dw Driver: vn.canon/vi/support/imageCLASS%20LBP226dw/model |
Xem thêm: hướng dẫn cài máy in canon lbp 226dw Trên Google
Hướng dẫn cài đặt driver máy in 2 mặt Canon LBP 226DW/223DW
Ở màn hình này, trình cài đặt Driver sẽ cho phép quý khách chọn kiểu kết nối mà quý khách đã kết nối trên máy in ở Bước 1. Ở đây, Trường Thịnh Phát chọn tuỳ
Nguồn: truongthinhphat.com.vn/huong-dan-su-dung/huong-dan-cai-dat-driver-may-in-2-mat-canon-lbp-226dw223dw
Hướng dẫn cài đặt máy in Canon LBP 226DW chi tiết – Hải Long Computer
Tiến hành cài đặt canon 226dw · Bước 1: Giải nén driver · giải nén tới thư mục driver canon 226dw · Bước 2: Mở chương trình cài đặt driver.
Nguồn: hailongcomputer.vn/cai-dat-may-in-canon-lbp-226dw
Hướng dẫn cài đặt máy in Canon LBP226DW tại nhà – Saigon Computer
Cài đặt driver cho máy in Canon LBP226DW · Bước 1: Kiểm tra máy tính đang chạy phiên bản nào và tải phiên bản phù hợp · Bước 2: Giải nén file
Nguồn: saigoncomputer.vn/tin-tuc/Huong-dan-cai-dat-may-in-Canon-LBP226DW-tai-nha.html
Hướng dẫn cài đặt máy in Canon 226Dw, Canon 223Dw – Trường Thịnh Phát
Sau khi hoàn thành cài đặt máy in Canon LBP 226Dw, để việc in ấn được tốt hơn chúng vào mục quản lý máy in để kiểm tra lại và lựa chọn khổ giấy phù hợp với khổ
Nguồn: truongthinhphat.net.vn/dich-vu/huong-dan-cai-dat-may-in-canon-226dw-canon-223dw-49
Cài đặt Driver cho máy in Canon 223dw / 226dw – Máy in Toàn Nhân
Với các bước hướng dẫn đơn giản bên dưới của Toàn Nhân, bạn có thể áp dụng cho cả máy in LBP 226Dw, LBP 223Dw, LBP 214Dw, LBP 212dw… NỘI DUNG
Nguồn: toannhan.com/blog/may-in-7/cai-dat-driver-cho-may-in-canon-223dw-226dw-20
Làm thế nào để thay đổi ngôn ngữ hiển thị trên màn hình máy in Canon LBP 226dw?
Để thay đổi ngôn ngữ hiển thị trên màn hình máy in Canon LBP 226dw, bạn có thể làm theo các bước sau:
1. Bật máy in và chờ đến khi màn hình hiển thị thông tin.
2. Nhấn vào nút “Menu” trên màn hình.
3. Sử dụng các nút điều hướng lên, xuống, trái và phải để di chuyển đến menu “Cài đặt”.
4. Nhấn nút “Enter” để vào menu “Cài đặt”.
5. Tìm và chọn menu “Ngôn ngữ”.
6. Sử dụng các nút điều hướng để chọn ngôn ngữ mong muốn trên màn hình.
7. Nhấn nút “Enter” để xác nhận.
8. Máy in sẽ chuyển sang ngôn ngữ mới bạn đã chọn.
Lưu ý: Các bước này có thể thay đổi tùy theo phiên bản máy in của bạn. Để chắc chắn, bạn có thể tham khảo hướng dẫn sử dụng cung cấp kèm theo máy in hoặc truy cập vào trang web chính thức của Canon để tìm hiểu chi tiết hơn.
Cách làm cho máy in Canon LBP 226dw in nhanh hơn?
Để làm cho máy in Canon LBP 226dw in nhanh hơn, bạn có thể thực hiện các bước sau đây:
1. Kiểm tra kết nối mạng: Hãy đảm bảo rằng máy in được kết nối chặt chẽ và ổn định với mạng. Nếu không, hãy khắc phục sự cố kết nối để đảm bảo tỷ lệ truyền thông mạng nhanh chóng.
2. Tùy chỉnh cài đặt máy in: Trong phần cài đặt máy in, hãy xem xét điều chỉnh chế độ in, độ phân giải và mức độ mờ (grayscale) để cân nhắc giữa tốc độ in và chất lượng in ấn.
3. Mở rộng bộ nhớ máy in: Nếu máy in có thể mở rộng bộ nhớ, hãy cân nhắc nâng cấp bộ nhớ để tăng khả năng xử lý dữ liệu và giúp máy in hoạt động nhanh chóng hơn.
4. Sử dụng phần mềm quản lý in ấn: Cài đặt phần mềm quản lý in ấn của nhà sản xuất hoặc bên thứ ba có thể giúp tăng tốc độ in bằng cách tối ưu khả năng xử lý và quản lý công việc in ấn.
5. Sử dụng tùy chọn “in nhanh” hoặc “in nháp”: Nếu tốc độ in là yếu tố quan trọng hơn chất lượng, bạn có thể chọn tùy chọn “in nhanh” hoặc “in nháp” trong cài đặt in ấn để giảm thời gian in.
Lưu ý rằng tốc độ in cụ thể còn phụ thuộc vào nhiều yếu tố khác nhau như kích thước và độ phức tạp của tệp in, cấu hình máy tính và mạng, v.v.
Làm thế nào để giảm kích thước của file in trên máy in Canon LBP 226dw?
Để giảm kích thước của file in trên máy in Canon LBP 226dw, bạn có thể thực hiện các bước sau:
1. Mở tài liệu hoặc file bạn muốn in trên máy tính của bạn.
2. Chọn “In” hoặc nhấn tổ hợp phím Ctrl + P trên bàn phím của bạn để mở trình đơn in.
3. Trong trình đơn in, chọn máy in Canon LBP 226dw từ danh sách các máy in có sẵn.
4. Tiếp theo, tìm và chọn “Tùy chọn in” hoặc “Cấu hình in” trong trình đơn in.
5. Trong cửa sổ Tùy chọn in, bạn sẽ thấy các tùy chọn khác nhau để tùy chỉnh cài đặt in, bao gồm kích thước giấy, độ phân giải, loại ảnh, v.v.
6. Để giảm kích thước của file in, bạn có thể thay đổi độ phân giải in. Gần đây, máy in Canon LBP 226dw có thể in ở độ phân giải cao, vì vậy bạn có thể giảm độ phân giải in xuống một chút để giảm kích thước của file in.
7. Sau khi đã thay đổi các tùy chọn in theo ý muốn, hãy nhấn “OK” hoặc “Áp dụng” để lưu các cài đặt.
8. Quay trở lại trình đơn in và chọn “In” để bắt đầu quá trình in với các cài đặt mới của bạn.
Chú ý: Việc giảm kích thước của file in có thể làm giảm chất lượng ảnh in. Vì vậy, hãy cân nhắc giữa việc giảm kích thước và chất lượng in để có được kết quả tốt nhất cho nhu cầu của bạn.
Làm thế nào để in từ điện thoại di động trên máy in Canon LBP 226dw?
Để in từ điện thoại di động trên máy in Canon LBP 226dw, bạn cần làm theo các bước sau:
1. Đảm bảo máy in và điện thoại di động đều được kết nối với cùng một mạng Wi-Fi.
2. Tải và cài đặt ứng dụng Canon PRINT trên điện thoại di động từ cửa hàng ứng dụng của hệ điều hành (App Store cho iOS hoặc Google Play Store cho Android).
3. Mở ứng dụng Canon PRINT trên điện thoại di động và đăng nhập vào tài khoản Canon ID của bạn (nếu cần).
4. Trên ứng dụng Canon PRINT, chọn biểu tượng “Printer” hoặc “In” để tìm và kết nối với máy in Canon LBP 226dw.
5. Sau khi kết nối thành công, bạn có thể chọn ảnh, văn bản hoặc tài liệu muốn in từ điện thoại di động của mình.
6. Điều chỉnh các tùy chọn in như số bản in, kích thước giấy, chất lượng in, và các thiết lập khác (nếu cần thiết).
7. Nhấn nút “In” hoặc biểu tượng tương tự trên ứng dụng Canon PRINT và máy in sẽ bắt đầu in tài liệu từ điện thoại di động của bạn.
Lưu ý: Quá trình này có thể khác nhau tùy theo phiên bản của ứng dụng Canon PRINT và điện thoại di động bạn đang sử dụng.
Cách làm cho máy in Canon LBP 226dw in ở chế độ trắng đen hoặc màu?
Để máy in Canon LBP 226dw in ở chế độ trắng đen hoặc màu, bạn có thể làm như sau:
1. Bật máy in và đảm bảo nó đã được kết nối với máy tính hoặc mạng.
2. Trên máy tính, mở tài liệu hoặc hình ảnh bạn muốn in.
3. Chọn File (Tệp) trên thanh công cụ của chương trình và chọn Print (In) hoặc nhấn tổ hợp phím Ctrl + P trên bàn phím để mở hộp thoại in ấn.
4. Trong hộp thoại in ấn, bạn sẽ thấy một số tuỳ chọn khác nhau. Tại đây, bạn có thể chọn các thiết lập in, bao gồm màu sắc và chế độ in.
5. Để in ở chế độ trắng đen, bạn chọn mục Black and White (Trắng đen) hoặc Grayscale (Trắng đen với mức xám) nếu muốn in các bản xám.
6. Để in ở chế độ màu, bạn chọn mục Color (Màu sắc) hoặc Automatic Color (Màu sắc tự động) nếu máy in có hỗ trợ chức năng tự động chuyển đổi màu sắc.
7. Sau khi chọn tuỳ chọn in phù hợp, bạn nhấn nút Print (In) để máy in bắt đầu in tài liệu hoặc hình ảnh theo chế độ bạn đã chọn.
Lưu ý: Các tùy chọn có thể có thể thay đổi tùy thuộc vào chương trình và máy in bạn đang sử dụng.
Có cần cài đặt driver máy in Canon LBP 226dw trên máy tính không?
Zalo: 0915589236
Facebook: https://www.facebook.com/nguyendangmien

